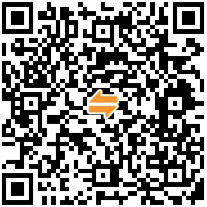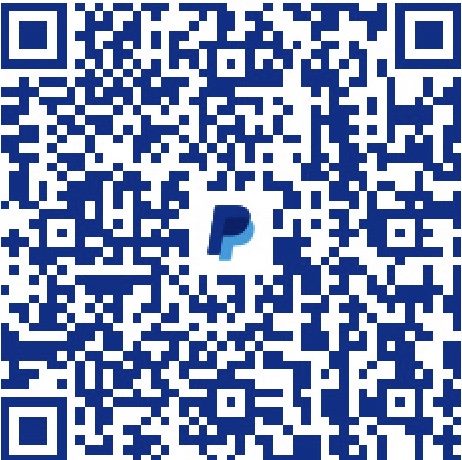工作中需要用到 SecureCRT,但是 SecureCRT 默认的配色方案实在是丑得不能用,写代码看久了还伤眼。「刚需」驱动下,自己仿照 Solarized 方案做了一个配色,顺眼多了。
设置 Emulation
按照以下顺序进入 Emulation 的设置:
- 菜单栏 Options
- 选择 Global Options
- 左侧 Category
- General
- Default Session
- 右侧 Edit default settings
- Edit Default Settings 按钮
- 左侧 Category
- Terminal
- Emulation
按照图示,将 Terminal 模式选择 Linux,同时勾选 ANSI Color。
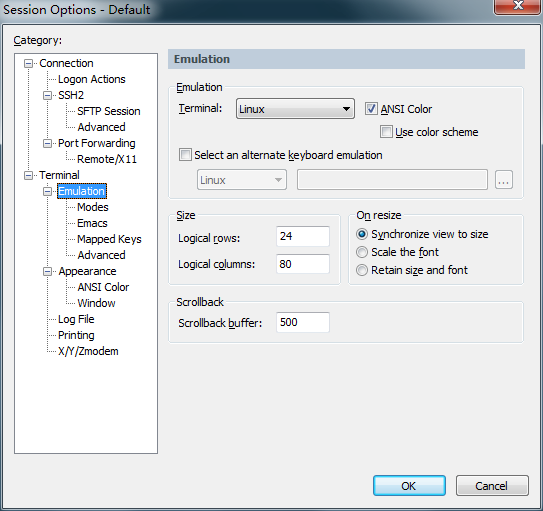
按 OK 键保存,之后选择 Change ALL Sessionts (no undo),将更改应用到所有会话。
设置 ANSI Color
在同一个窗口,设置 ANSI Color;即,按照以下顺序进入 ANSI Color 的设置:
- 菜单栏 Options
- 选择 Global Options
- 左侧 Category
- General
- Default Session
- 右侧 Edit default settings
- Edit Default Settings 按钮
- 左侧 Category
- Terminal
- Appearance
- ANSI Color
按照下列图示,分别设置:
背景颜色 RGB:0:50:50。
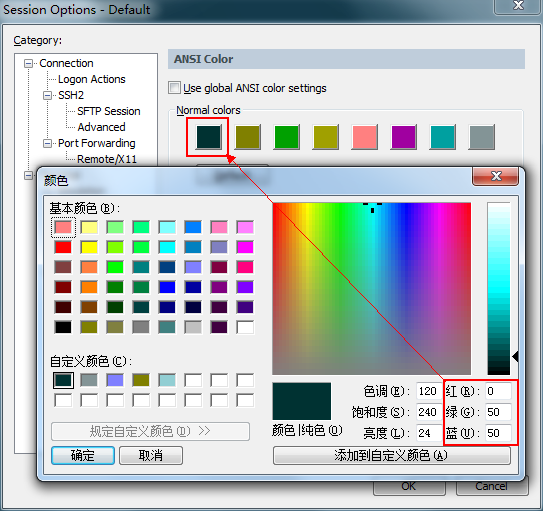
字体颜色 RGB:130:150:150。
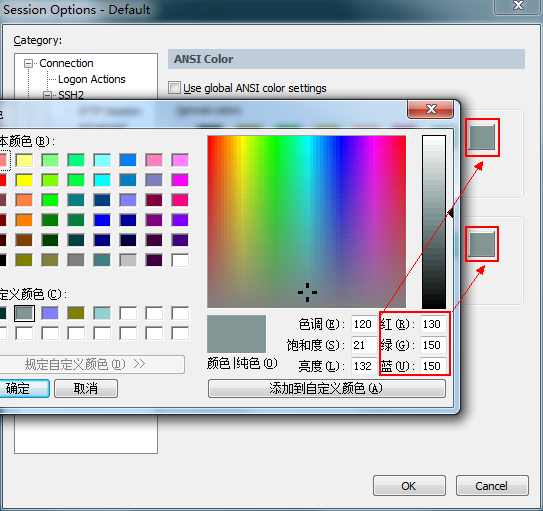
Vim 注释颜色 RGB:255:128:128。
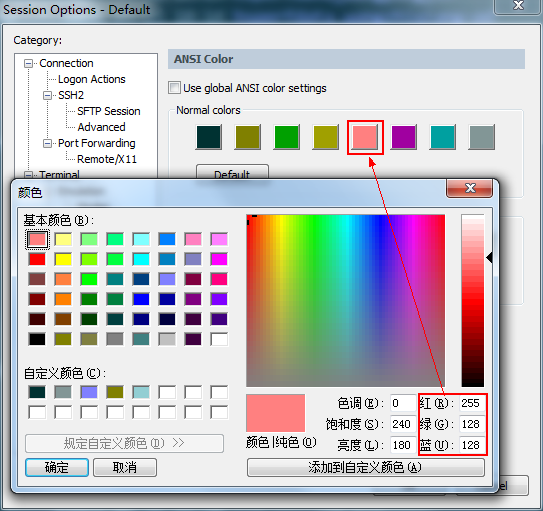
目录颜色 RGB:128:128:255。
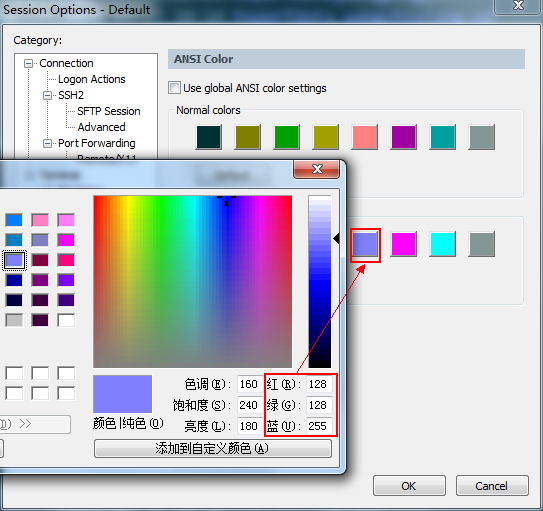
压缩文件颜色 RGB:128:128:0。
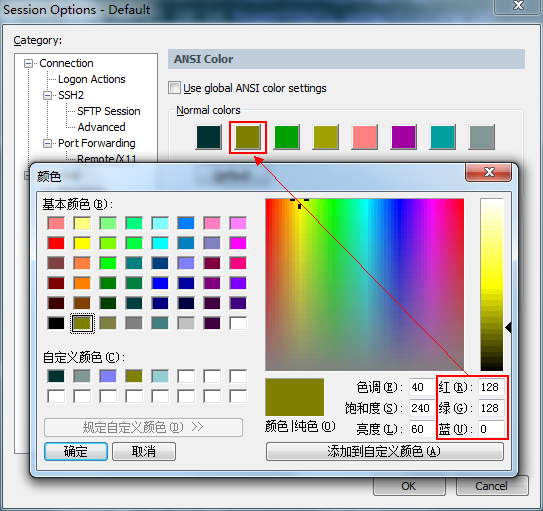
按 OK 键保存,之后选择 Change ALL Sessionts (no undo),将更改应用到所有会话。
设置光标
在同一个窗口,设置 Appearance;即,按照以下顺序进入光标的设置:
- 菜单栏 Options
- 选择 Global Options
- 左侧 Category
- General
- Default Session
- 右侧 Edit default settings
- Edit Default Settings 按钮
- 左侧 Category
- Terminal
- Appearance
按照图示,设置光标颜色,并将 Cursor style 设置为 Wide Vertical Bar。
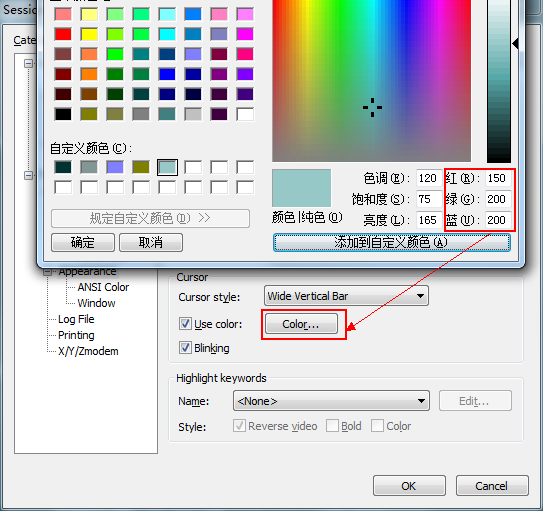
按 OK 键保存,之后选择 Change ALL Sessionts (no undo),将更改应用到所有会话。
设置字体和字符集
在同一个窗口,设置 Appearance;即,按照以下顺序进入字体和字符集的设置:
- 菜单栏 Options
- 选择 Global Options
- 左侧 Category
- General
- Default Session
- 右侧 Edit default settings
- Edit Default Settings 按钮
- 左侧 Category
- Terminal
- Appearance
按照图示,设置字体(Font),并将 Character Encoding 设置为 UTF-8。
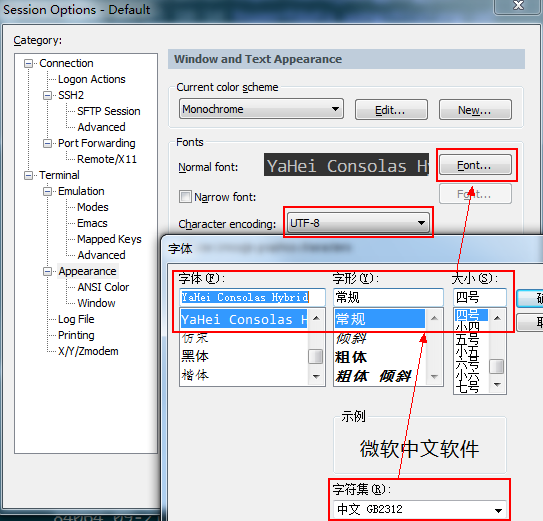
这里 YaHei Consolas Hybrid 是一款合成字体,集合了微软雅黑与 Consolas,非常适合编程使用;建议你自行从网络上下载,安装在你的计算机上。
按 OK 键保存,之后选择 Change ALL Sessionts (no undo),将更改应用到所有会话。
最终效果
至此就设置完毕了,我们来看一下最终效果: