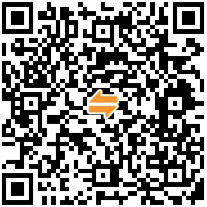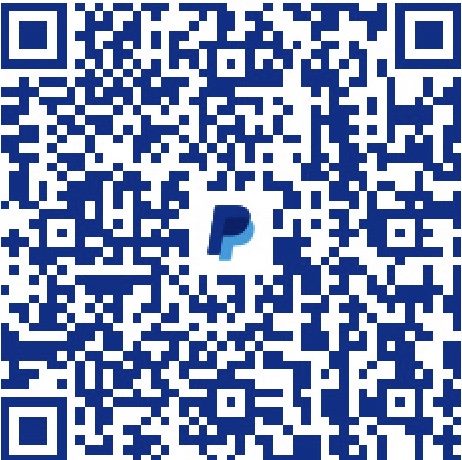对照片进行后期时,磨皮——修复面部细微瑕疵——是很常见的需求。最简单的磨皮方法,可能是利用涂抹工具、仿制图章工具、修补工具等在原图上直接进行处理。但这些方法都有一个不可避免的缺陷:无法保留诸如皮肤纹理、毛孔等细节。
本文介绍分频磨皮法的操作技巧及其背后的原理。
素材图片
我们以 Alexas_Fotos 在 Pixabay 上发布的图片为例,作为素材进行演示。

可见,照片中的女性,其面部皮肤有不少暗淡瘢痕。消除她们,并保留照片中足够多的细节就是我们的目标。
操作步骤
行前准备
首先,我们在 Pixabay 上下载图片,而后用 Photoshop 打开。
而后,我们按 Command + J(Windows 是 Control + J,下同),将背景图层复制一次并命名为原片,以免误操作背景图层,而难以撤销。
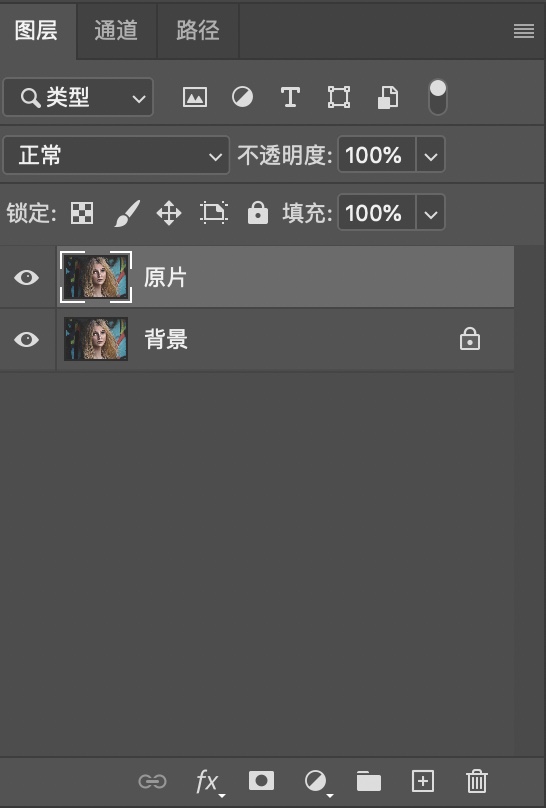
皮肤毛刺的处理
接下来,我们首先把明显的毛刺解决掉。
我们首先对原片图层做一个黑白蒙版,并降低红色通道的颜色。这样,面部皮肤上的毛刺就显得特别明显了。
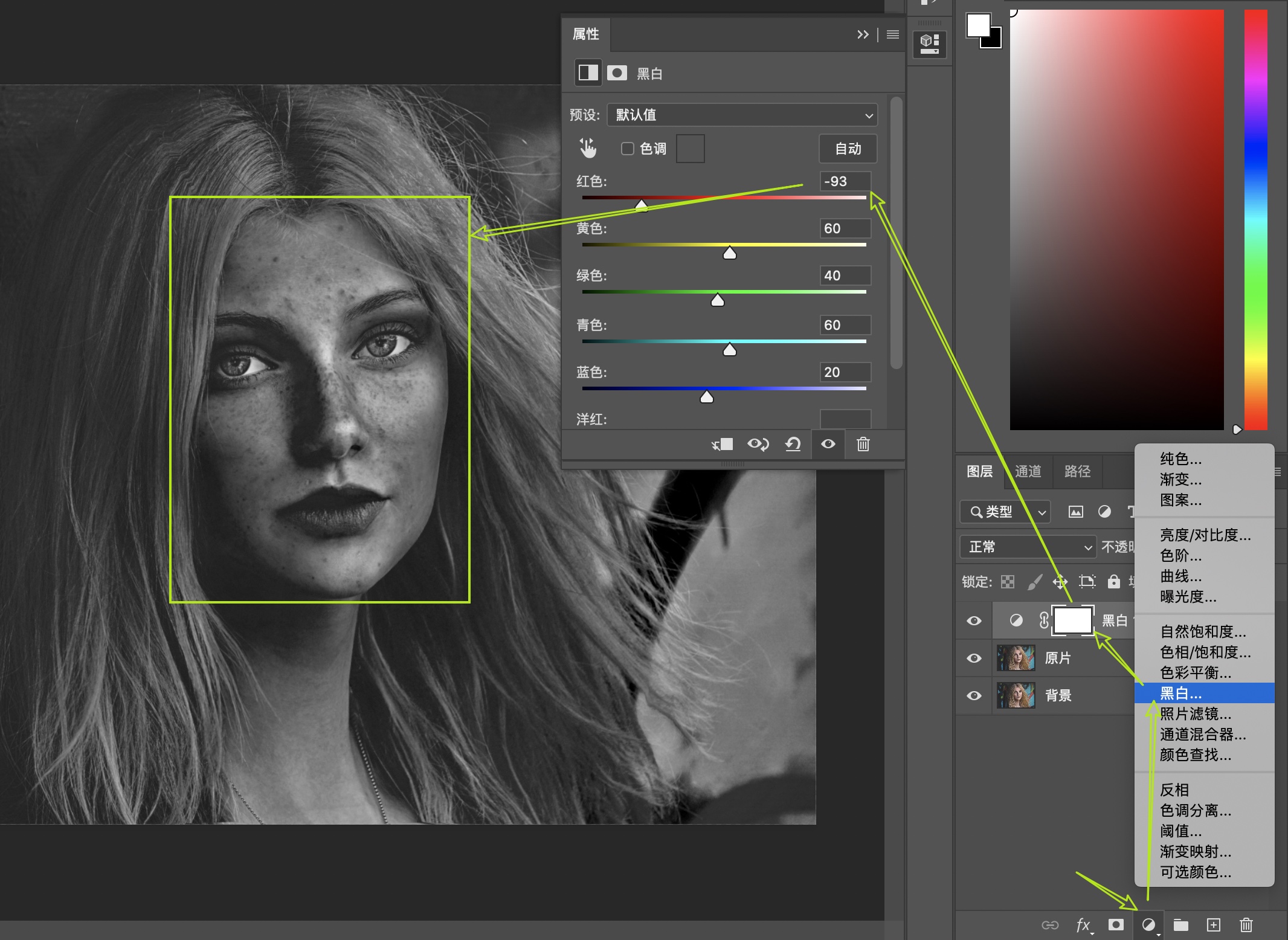
接下来,新建一个空白图层,放在蒙版下方。然后按 J,调出污点修复画笔工具——当然,你也可以用其他你喜欢的修复工具来修复——在工具参数栏上勾选「对所有图层采样」。接下来即可对各个毛刺进行修复处理。
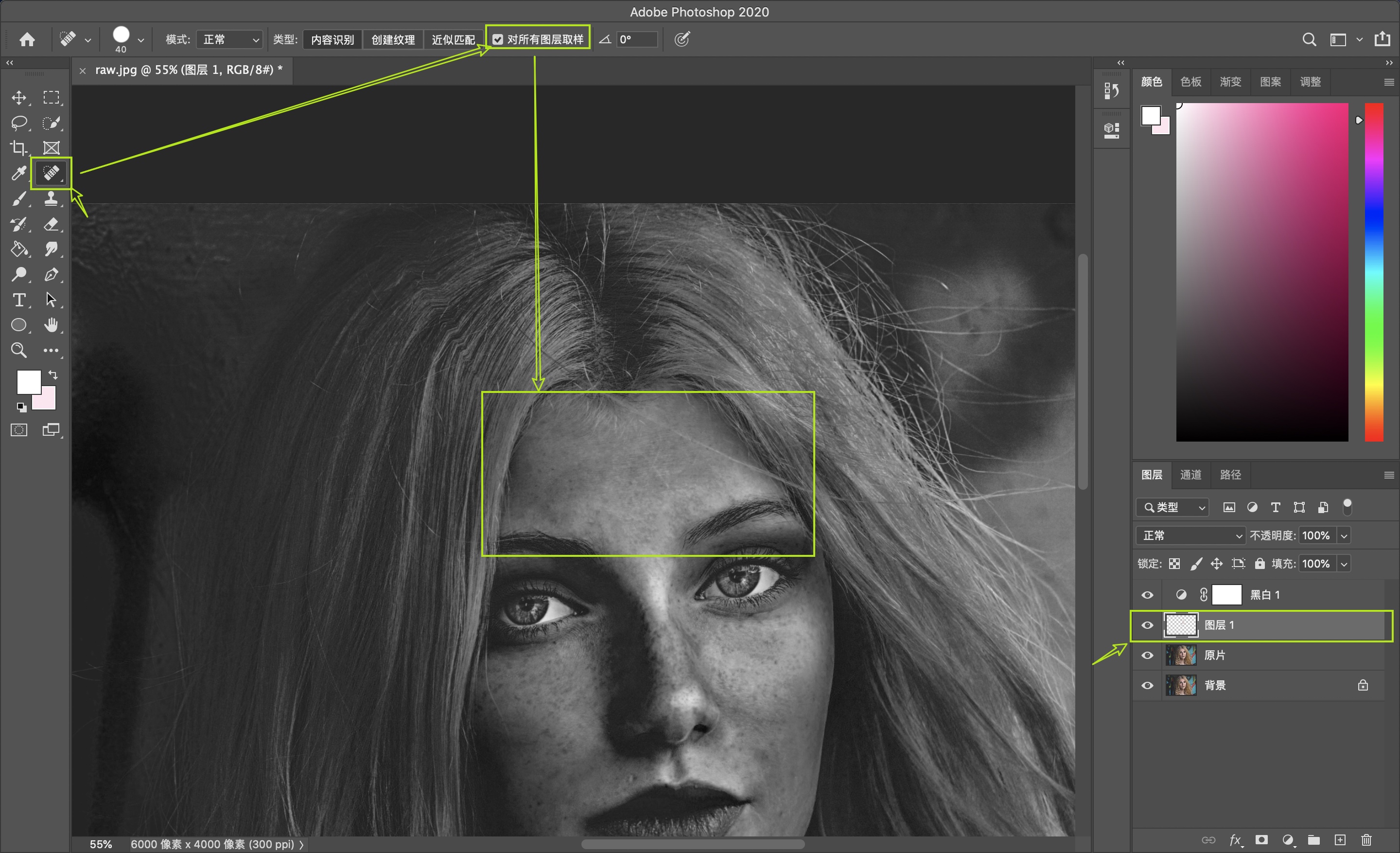
这里我们以人物额头部分的毛刺作为演示。
处理完成之后,删除蒙版,并将图层 1 与原片盖印在一起(Command + Alt + Shift + E),并产生新的图层,命名为「去除毛刺」。我们可以看看额头去除毛刺的效果。
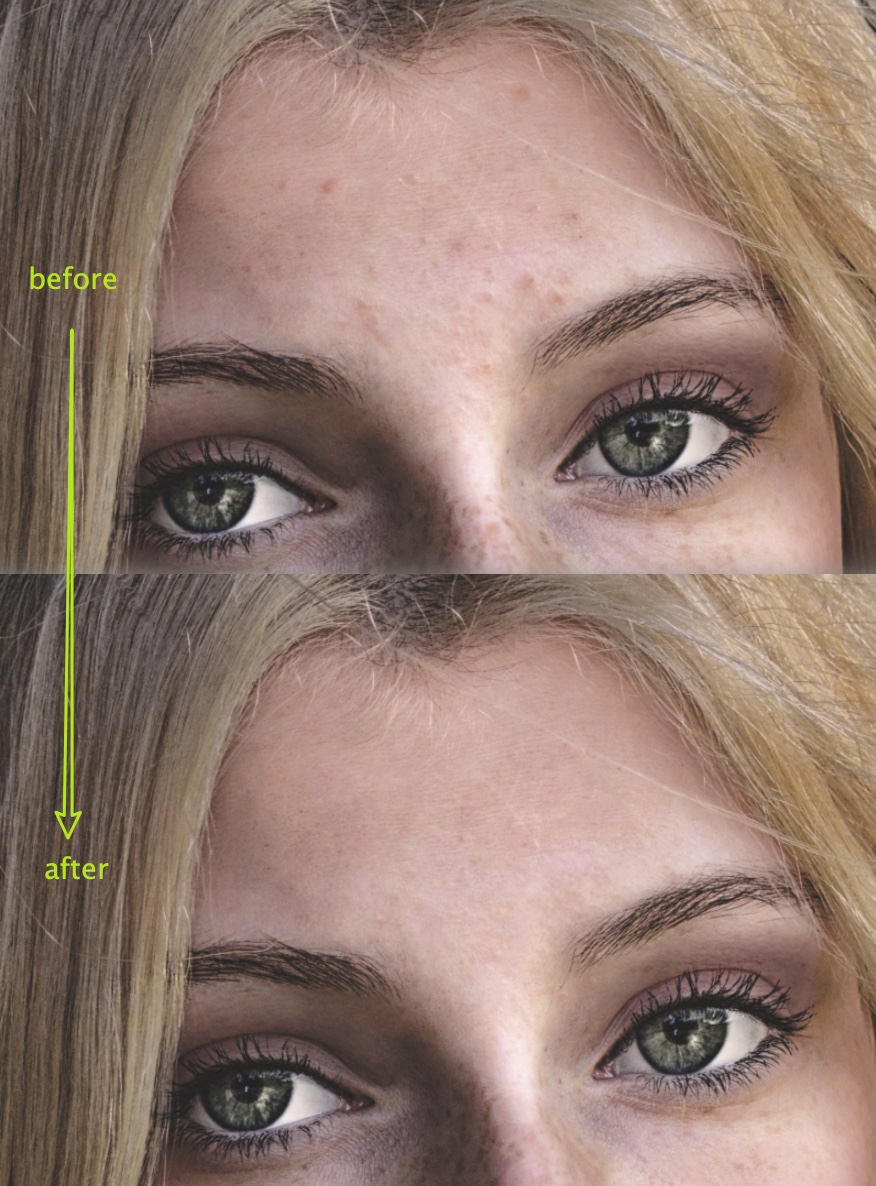
分频
去除毛刺之后,我们选中「去除毛刺」图层,然后按 Command + J 两次。我们将复制出来的图层,上层命名为高频,下层命名为低频。
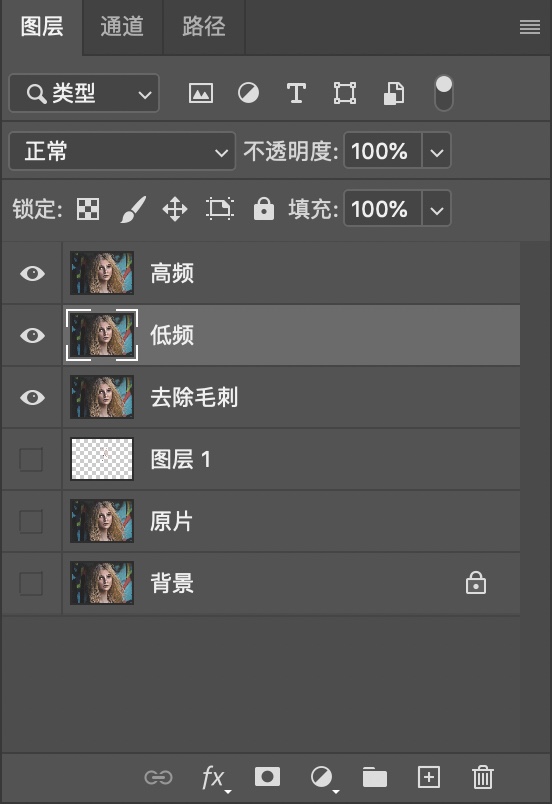
隐藏高频图层,对低频图层进行高斯模糊操作(滤镜 - 模糊 - 高斯模糊)。调整模糊半径,使得恰好看不出皮肤的纹理细节。如此,我们就得到了低频图层。可见色斑色块依然存在,但是皮肤纹理细节、汗毛就看不见了。
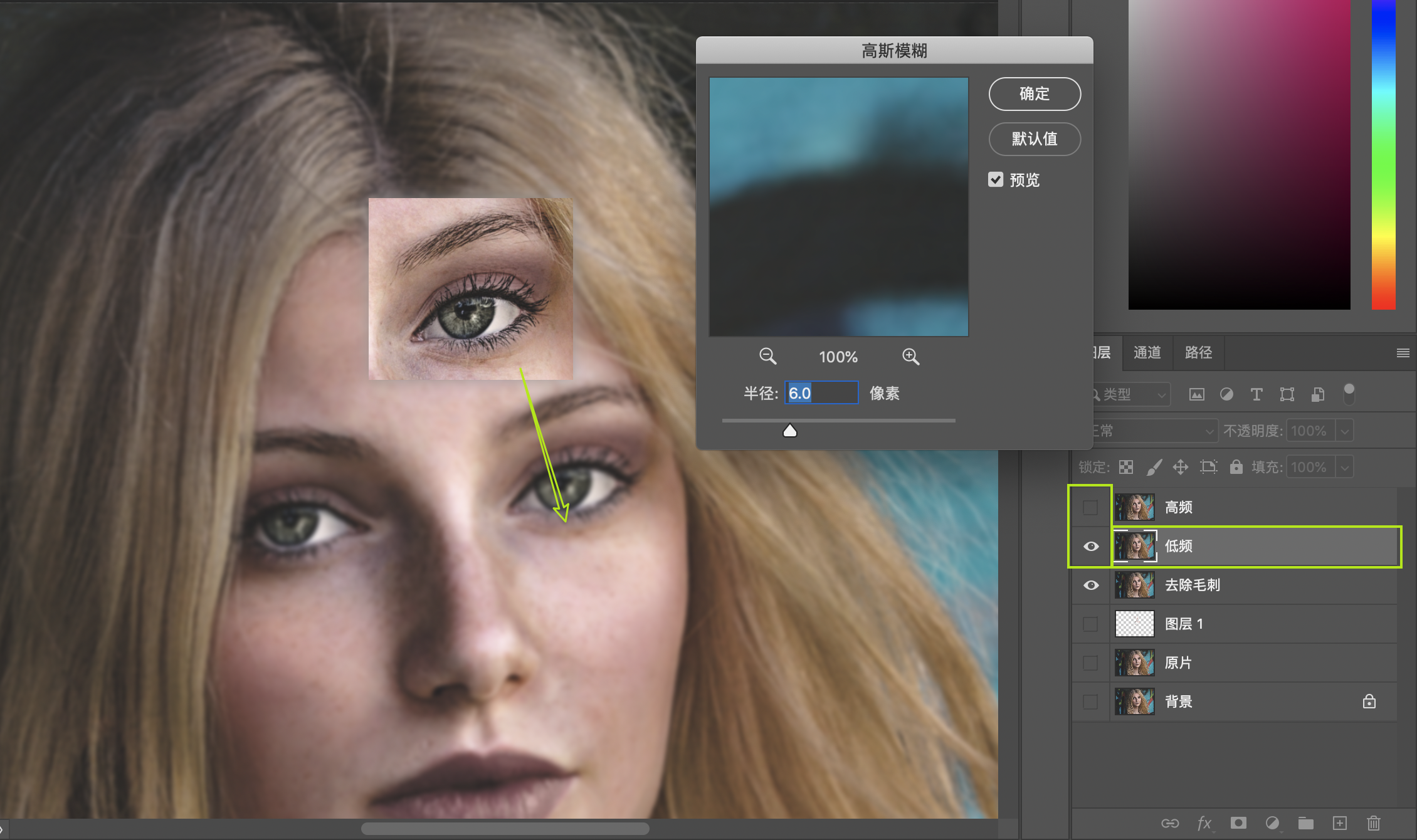
记下来我们获取高频图层——纹理细节。
显示高频图层并选择它,对高频图层进行「应用图像」操作(图像 - 应用图像)。
- 在「源」当中,选择「低频」图层;
- 在「混合」当中,选择「减去」;
- 设定缩放值为 2;
- 设定补偿值为 128。
如此,我们就得到了高频图层,也就是皮肤纹理、头发都等细节。
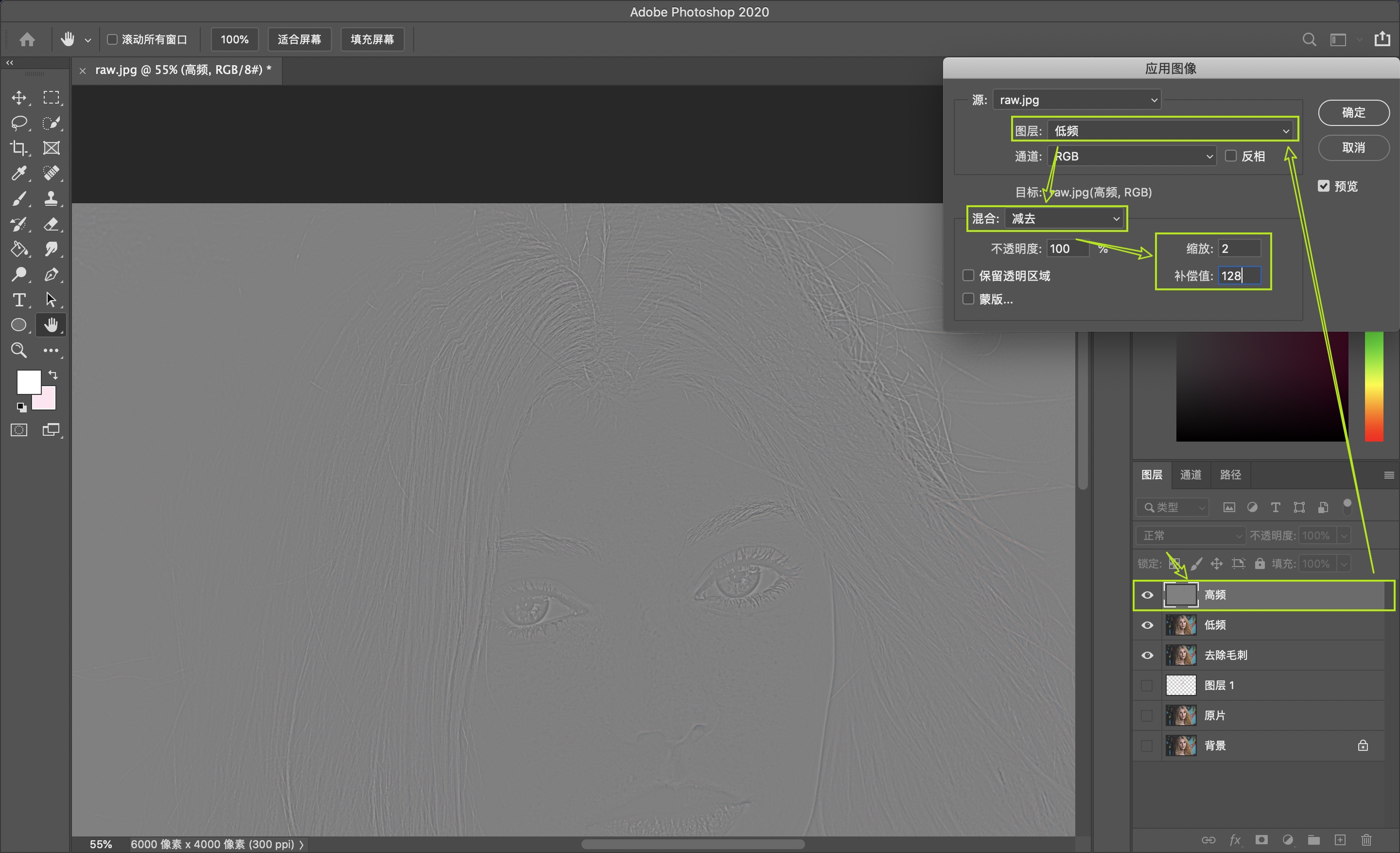
接下来,我们将高频图层的叠加模式,设置为「线性光」。此时可见「去除毛刺」图层的效果,与「高频」「低频」线性光叠加的效果完全一致。
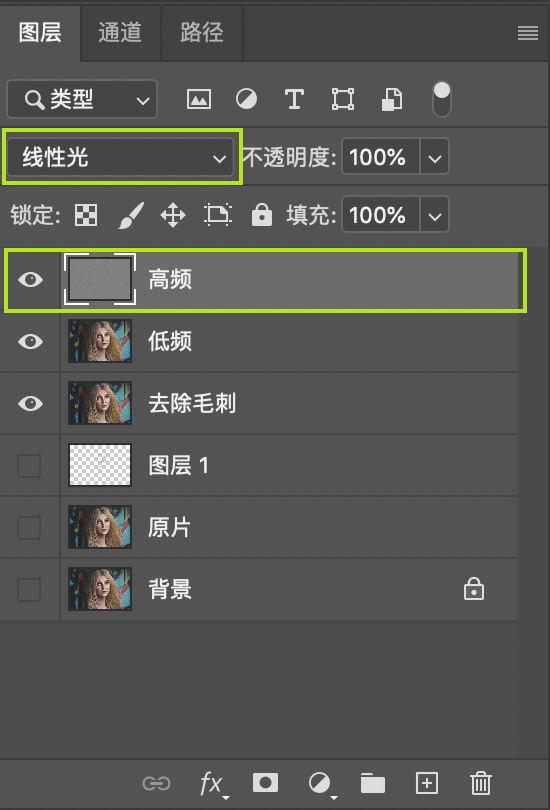
磨皮
我们现在进入磨皮阶段。
首先,隐藏高频图层,显示低频图层。然后调出套索工具,选定人物面部高光的部分。调出高斯模糊进行磨皮。此次高斯模糊的模糊半径可根据需要自由调整。但要注意,过大的模糊半径,会破坏画面的光暗对比。
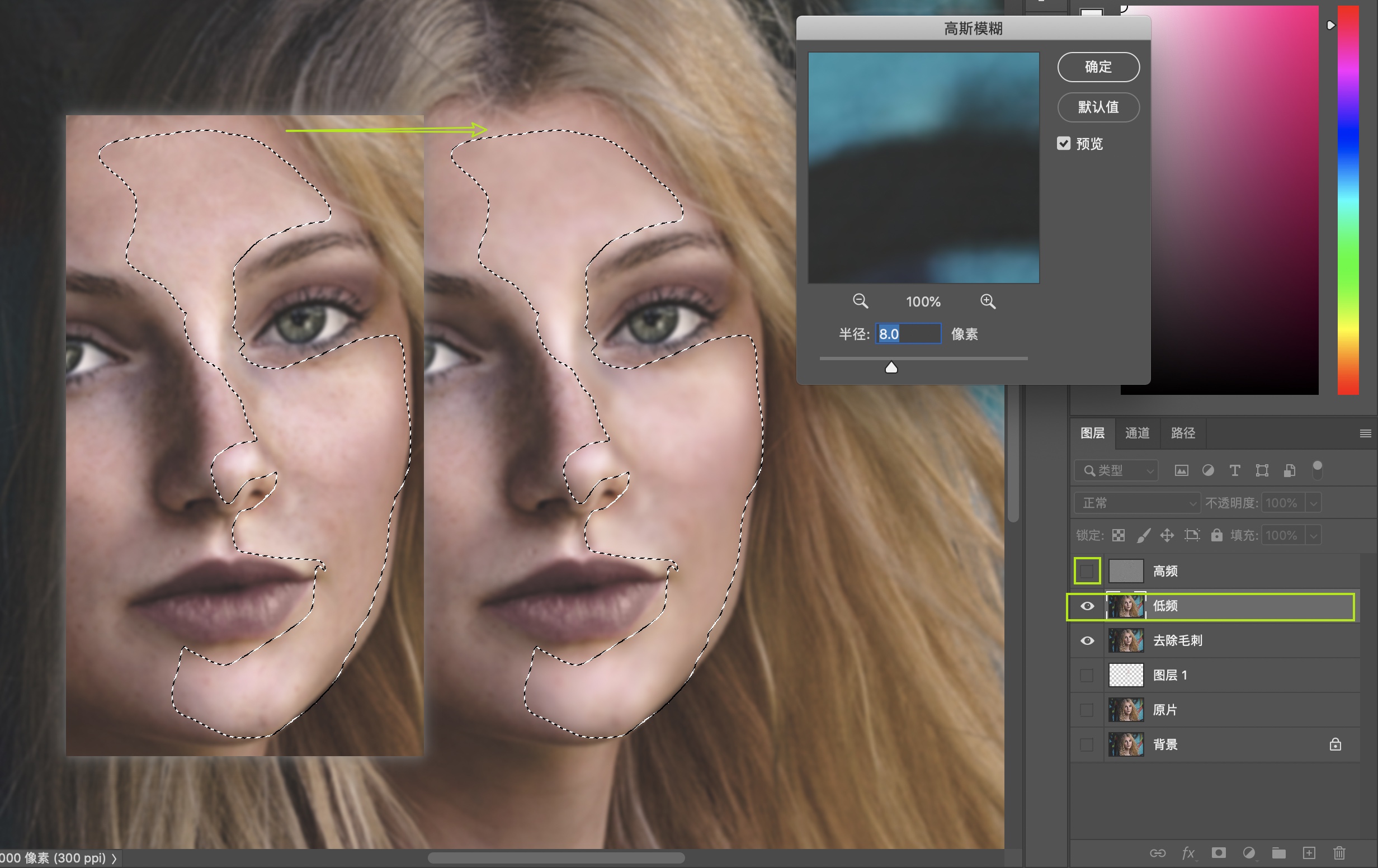
我们继续选定人物面部较暗的部分,同样进行高斯模糊磨皮。
完成磨皮后,使高频图层可见。此时我们能发现,人物面部皮肤瑕疵消失,但纹理、毛孔等细节却都保留了下来。
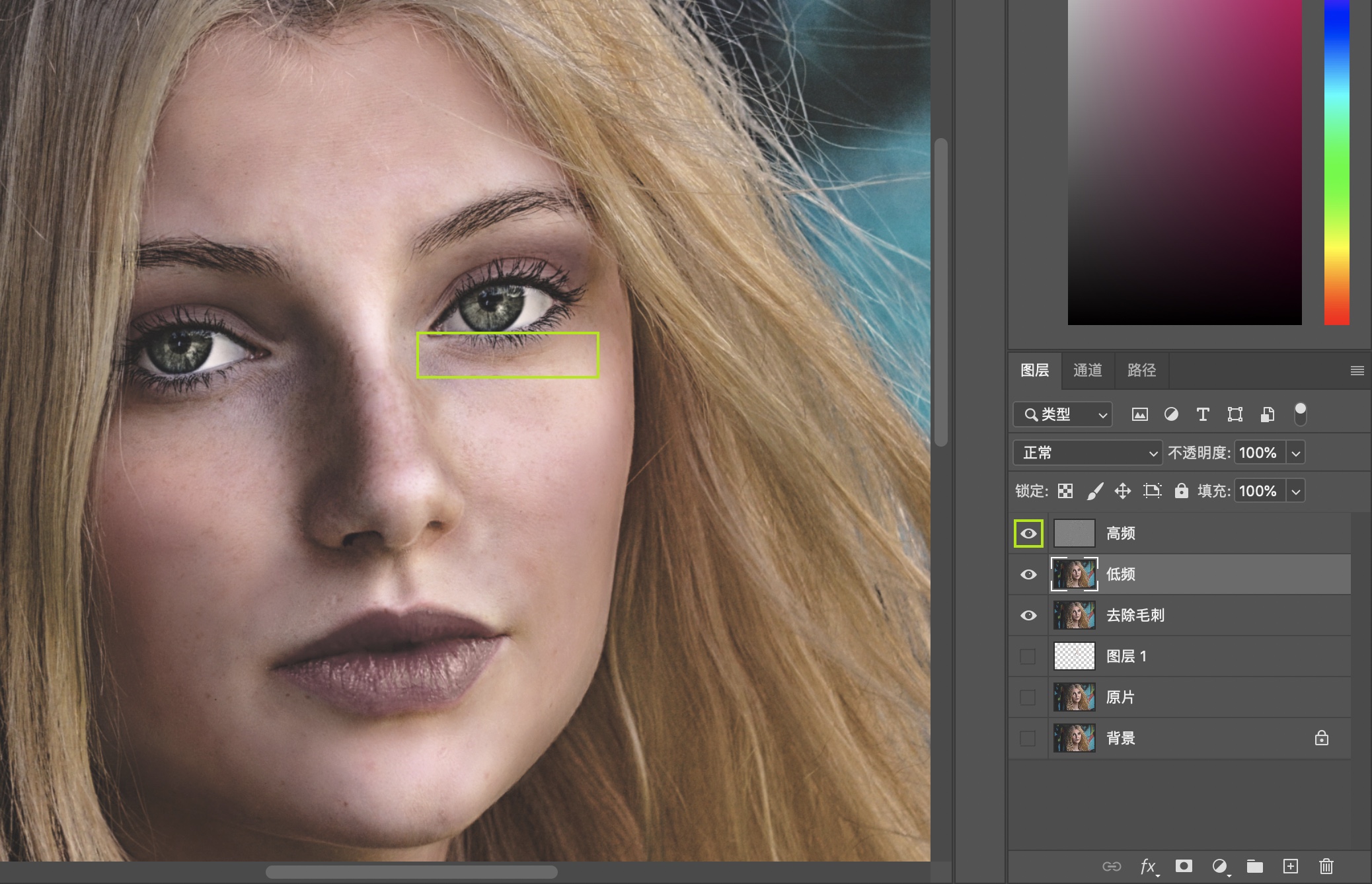
保存
至此,我们就可以将修图的结果保存下来了。以下是效果。

原理
分频背后的数学原理其实很简单。之前我在讲卷积神经网络的时候,提到了二维卷积应用在图像上的效果其实就是滤镜。
这里,低频图层的高斯模糊实际就是这里右上角的模糊化,而原片与模糊之后的结果做差,其实就起到这里右下角的边缘检测的效果。

想明白这一点就不难理解我们在 Photoshop 当中做了什么事情了。: )
更新 2020-07-14
我将分频的步骤保存成了 Photoshop Action,其中高斯模糊的模糊半径设置为 6px。读者可根据自己需要适当调整。可在这里下载,其中的 Frequency Seperation 即是分频动作。